Last Updated : 26 May, 2024
Improve
Navigating the R language installation process and setting up R Studio is crucial for anyone looking to delve into data analysis, statistical computing, and graphical representation with R. In this article, we provide a step-by-step guide on how to install R and configure R Studio on your system. Whether you’re a beginner taking your first steps in R programming or an experienced data analyst looking to optimize your workflow, mastering the installation process ensures you have the tools needed to harness R’s full potential. Join us as we simplify the setup, ensuring you’re ready to start coding and exploring the vast capabilities of R for your data-driven projects.
Why use R Studio?
R Studio is preferred for several reasons:
- Integrated Development Environment (IDE): It provides a user-friendly interface designed specifically for R programming, offering features like syntax highlighting, code completion, and debugging tools that enhance productivity and code quality, making it ideal after completing the R language installation.
- Project Management: R Studio facilitates efficient project organization with its project-based workflow, allowing users to manage multiple scripts, data files, and plots within a cohesive workspace, which is essential for organizing projects after the R language installation.
- Data Visualization: It supports powerful data visualization capabilities through integrated plotting tools and compatibility with popular visualization libraries like ggplot2. It enables users to create insightful graphs and charts effortlessly, enhancing data representation after the R language installation.
- Package Management: R Studio simplifies package management with tools like the Package Manager and integrated CRAN repository access, making it easy to install, update, and manage R packages crucial for various analytical tasks, supporting package management post R language installation.
- Markdown and R Markdown Support: It seamlessly integrates with Markdown and R Markdown, enabling users to create dynamic reports, presentations, and documents that combine code, visualizations, and narrative text in a single file, facilitating report generation after R language installation.
- Collaboration and Sharing: R Studio facilitates collaboration by supporting version control systems like Git and enabling seamless sharing of projects and analyses through R Studio Server and R Studio Cloud, promoting collaboration after the R language installation.
How to Download R and R Studio?
To Install R and R Studio on Windows we will have to download R and R Studio with the following steps.
Step 1: First, you need to set up an R environment in your local machine. You can download the same from r-project.org.

Install R and R Studio
You have to download both the applications first go with R Base and then install RStudio. after click on install R you will get a new page like this.

Install R and R Studio
Here we can select the linux,mac or windows any one according to users system. you have to click on for which you want to install.

Install R and R Studio
now click on the link show above in image so R base start downloading and after again go to main page and download and click on Install RStudio.
Steps to Install R and R Studio
Step 1: After downloading R for the Windows platform, install it by double-clicking it.

Step 2: Download R Studio from their official page. Note: It is free of cost (under AGPL licensing).
Step 3: After downloading, you will get a file named “RStudio-1.x.xxxx.exe” in your Downloads folder.
Step 4: Double-click the installer, and install the software.
Step 5: Test the R Studio installation
- Search for RStudio in the Window search bar on Taskbar.

- Start the application.
- Insert the following code in the console.
Input : print('Hello world!')
Output : [1] "Hello world!"
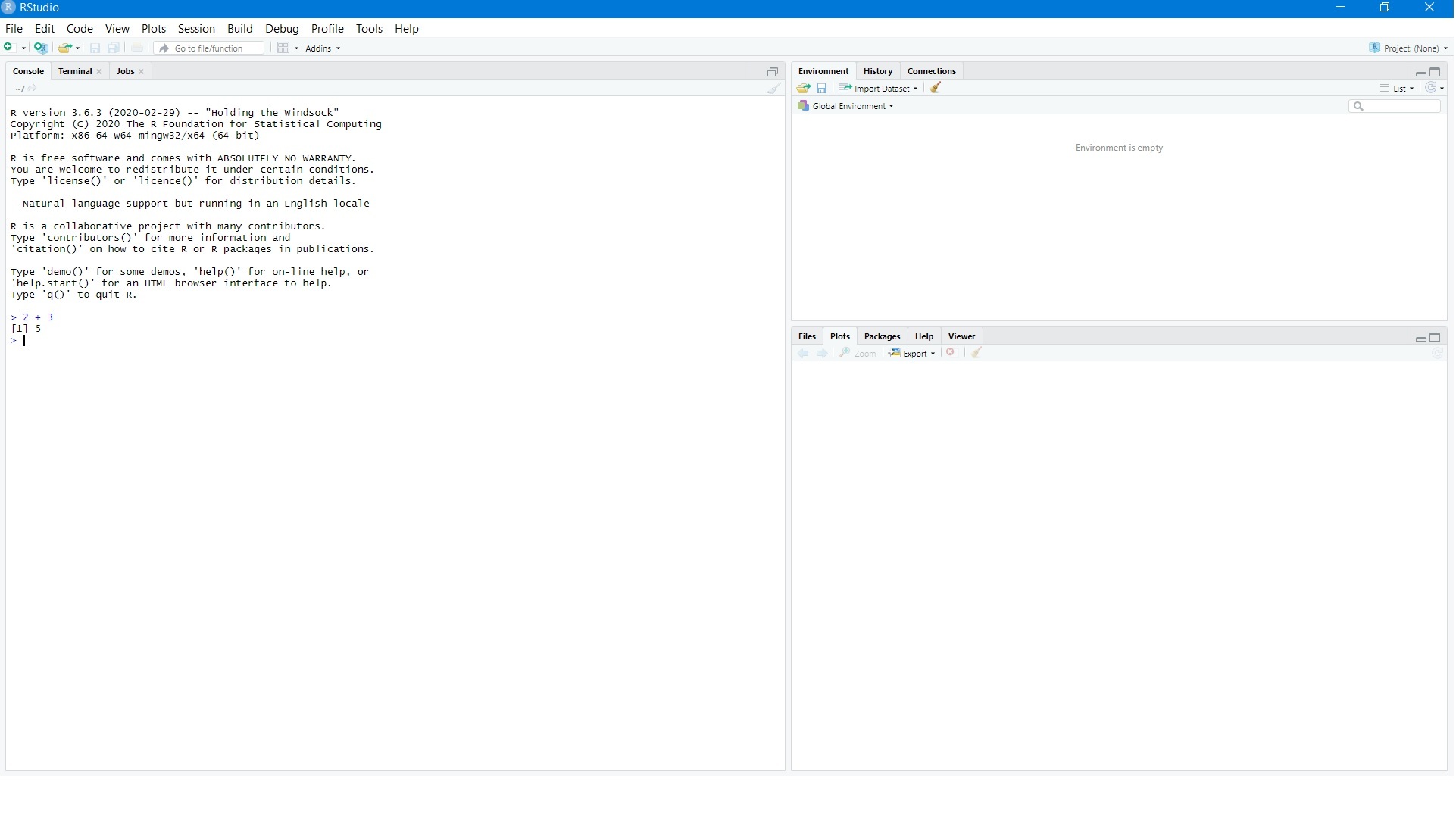
Step 6: Your installation is successful.
Steps to Install R Studio on Ubuntu
Installing R Studio on Ubuntu has steps similar to Windows:
Using Terminal
Step 1: Open terminal (Ctrl+Alt+T) in Ubuntu.
Step 2: Update the package’s cache.
sudo apt-get updateStep 3: Install R environment.
sudo apt -y install r-baseCheck for the version of R package using
R --versionStep 4: Check R installation by using the following command.
user@Ubuntu:~$ R (Note that R version should be 3.6+ to be able to install all packages like tm, e1071, etc.). If there is issue with R version, see the end of the post.
Step 5: Exit the terminal.
Using Ubuntu software Center
Step 1: Open Ubuntu Software Center.
Step 2: Search for r-base.
Step 3: Click install.

Steps to Install Rstudio on Ubuntu
Step 1: Install gdebi package to install .deb packages easily.
sudo add-apt-repository universe
sudo apt-get install gdebi-core
Step 2: Go to R Studio downloads and select the latest *.deb package available under Ubuntu 18/Debian 10.
Step 3: Navigate to the Downloads folder in the local machine.
$ cd Downloads/
$ ls
rstudio-1.2.5042-amd64.deb
Step 4: Install using gdebi package.
sudo gdebi rstudio-1.2.5042-amd64.deb
Step 5: Run the RStudio usingTerminal
user@Ubuntu:~/Downloads/ $ rstudio Alternatively, use the menu to search for Rstudio.
Step 6: Test the R Studio using the basic “Hello world!” command and exit.
Input : print('Hello world!')
Output : [1] "Hello world!"
Alternatively, RStudio can be installed through Ubuntu Software as well, but using the above approach generally guarantees the latest version is installed.
If there are issues with the R version getting downloaded or the previously installed version is older, check R version with
R --versionNow, Run the following commands in Terminal (Ctrl + Alt + T)
Add the key to secure APT from the CRAN package list:
sudo apt-key adv –keyserver keyserver.ubuntu.com –recv-keys E298A3A825C0D65DFD57CBB651716619E084DAB9
Add the latest CRAN repository to the repository list. (This is for Ubuntu 18.04 specifically):
sudo add-apt-repository ‘deb https://cloud.r-project.org/bin/linux/ubuntu bionic-cran35/’
Update the package cache:
sudo apt updateInstall the r-base package:
sudo apt install r-baseConclusion
R Programming Language, coupled with R Studio, offers a robust environment for statistical computing and data analysis. Installing R and R Studio on different platforms like Windows and Ubuntu involves downloading the necessary files and following a few simple steps, ensuring a smooth setup process.
Install R and R Studio – FAQs
How to Download RStudio for Windows 10 free?
- Visit the RStudio official website.
- Navigate to the download section.
- Choose the appropriate installer for Windows.
- Click on the download button to start the download.
- Once downloaded, double-click the installer file to begin the installation process.
How to download R Studio for Windows?
- Visit the RStudio official website.
- Go to the download section.
- Select the version of R Studio suitable for your Windows version (32-bit or 64-bit).
- Click on the download button to start the download.
- After downloading, run the installer and follow the on-screen instructions to complete the installation.
How to download R Studio for Mac?
- Visit the RStudio official website.
- Navigate to the download section.
- Choose the macOS version of R Studio.
- Click on the download button to start the download.
- Once the download is complete, open the downloaded file and follow the installation instructions provided.
naphadesahil
Improve
Previous Article
Introduction to R Studio
Next Article
Creation and Execution of R File in R Studio